Você está enfrentando problemas como o Windows 11 ficando mais lento ou atrasado após a atualização da versão anterior do Windows? O Windows 11, com sua nova interface redesenhada, apresenta um menu Iniciar, barra de tarefas e muito mais. No entanto, alguns usuários não receberam a atualização mais recente do sistema operacional em boas condições devido a problemas de velocidade. Principalmente, os usuários enfrentaram problemas como lentidão no uso diário, atrasos, problemas de Bluetooth e Wi-Fi. Todos esses problemas e bugs no sistema operacional Windows 11 proporcionaram uma experiência medíocre para usuários em todo o mundo.
Se você é um dos usuários do Windows 11 e enfrenta problemas semelhantes, isso pode interromper constantemente seu fluxo de trabalho. Não se preocupe; pois trazemos 7 soluções diferentes para corrigir os problemas de velocidade do Windows 11. Também usaremos uma ferramenta de terceiros chamada Advanced SystemCare da IOBit que oferece uma parada única solução para acelerar o seu PC com Windows 11 e protegê-lo contra malware.
7 maneiras de corrigir problemas de lentidão e atraso do Windows 11 para melhorar o desempenho
Tente ajustar e ajustar seu sistema operacional usando os métodos abaixo e melhore o desempenho geral do seu PC com Windows 11. Sem mais delongas, vamos pular para as soluções para resolver os problemas de lentidão do Windows 11 para uma experiência muito melhor no uso diário.
1. Desative os aplicativos de inicialização
A inicialização lenta é um problema comum em muitos computadores com sistema operacional Microsoft Windows. Além disso, os aplicativos de terceiros ou do sistema que são abertos logo após a inicialização tornam o PC lento e consomem mais recursos. Você pode superar esse problema desativando aplicativos de inicialização indesejados em Configurações para inicialização mais rápida e desempenho aprimorado.
- Abra o Windows 11 Definições cardápio.
- Vamos para aplicativos.
- Selecione os Comece opção no menu lateral esquerdo.
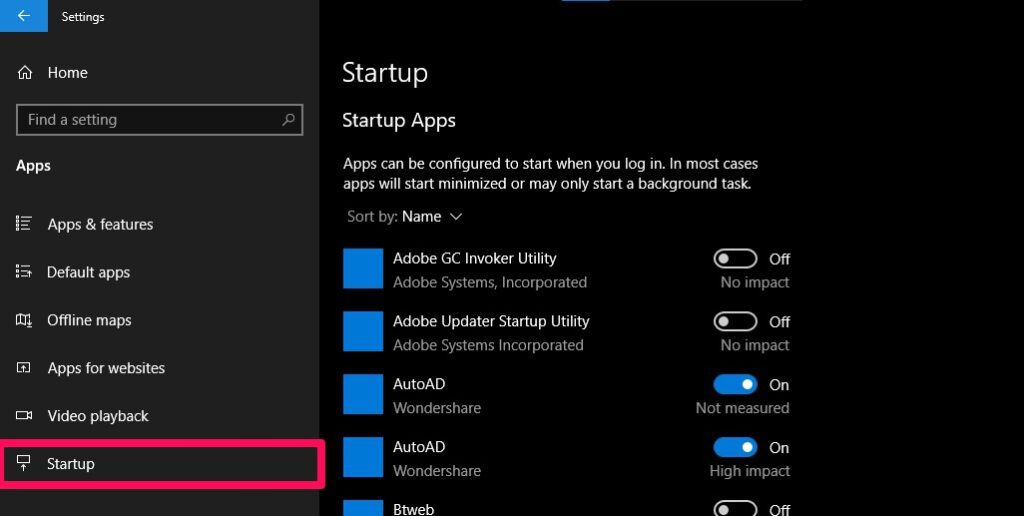
- Agora, você encontrará a lista de aplicativos de inicialização e seu impacto durante a inicialização.
- Desative desnecessário e Alto impacto aplicativos para melhorar o tempo de inicialização.
Dessa forma, os aplicativos desnecessários não serão carregados quando você ligar o sistema Windows 11.
2. Desative permissões de privacidade desnecessárias
O Windows 11, com suas atualizações mais recentes, trouxe muitas melhorias para seus anúncios e widgets personalizados. Esses widgets exibem conteúdo e anúncios relevantes localmente de acordo com os interesses dos usuários. Essas permissões extras podem acabar usando mais recursos para serviços de anúncios personalizados, dando uma experiência lenta em seu PC com Windows. Vamos desabilitar essas permissões de privacidade para aliviar o seu sistema e oferecer uma experiência melhor.
- Imprensa janelas + EU para abrir o menu Configurações no Windows 11.
- Selecione privacidade e segurança do menu.

- Clique em Em geral.
- Desative todos os anúncios personalizados e conteúdo local no Windows 11.
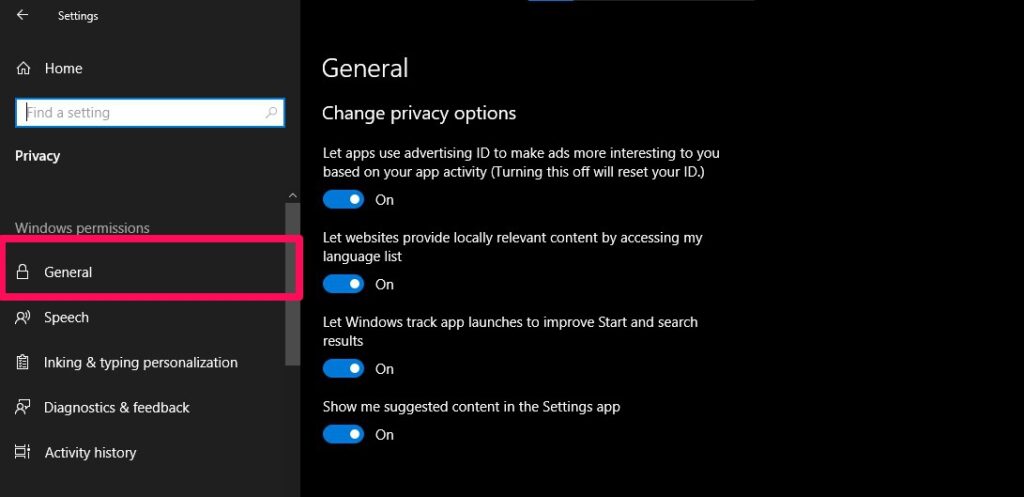
- Selecione os Fala opção no menu principal e desligue Reconhecimento de fala on-line.
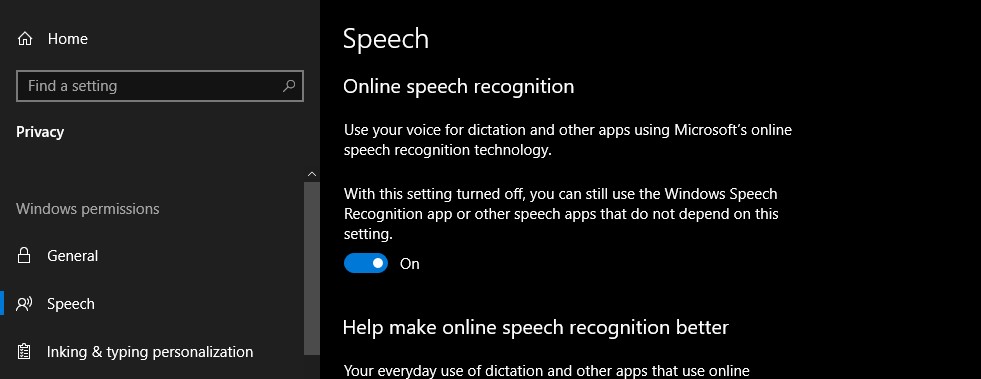
- Você também pode desativar as permissões básicas, como Localização, Câmera, Ativação por Voz, Contatos e Telefone, se não as estiver usando.
3. Acelere seu PC Windows 11 com Advanced SystemCare 15
O Advanced SystemCare 15 chega como um salvador para os usuários do Windows que não desejam se entregar a maneiras manuais de acelerar o PC. Você pode baixar a ferramenta Advanced SystemCare 15 do site oficial da IOBit e instalá-la diretamente. Além disso, os recursos Pro do software ajudam a proteger e melhorar o desempenho do Windows 11 de uma maneira muito melhor.
- Baixe e instale o Advanced SystemCare 15 no seu PC com Windows 11.
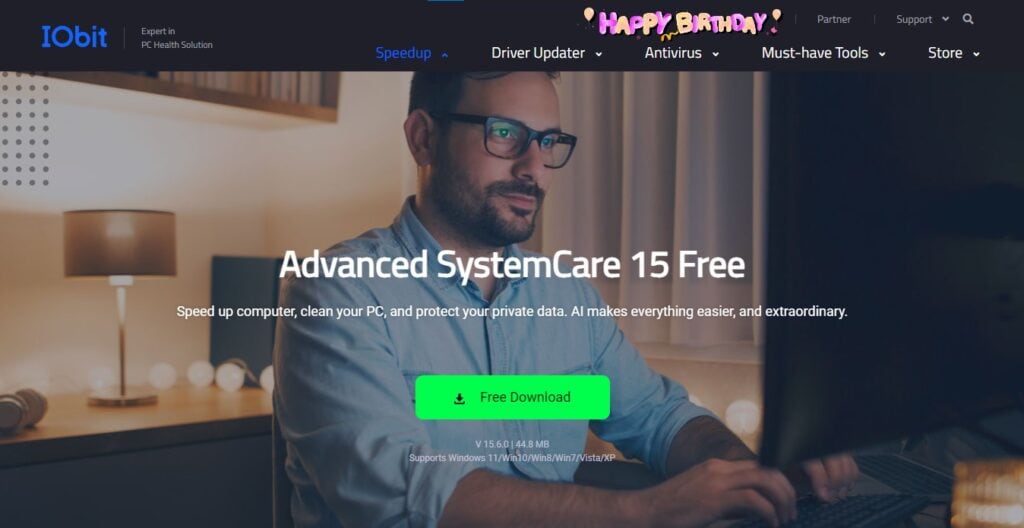
- Abra o Advanced SystemCare 15 e você encontrará duas opções – Modo AI e Modo manual.
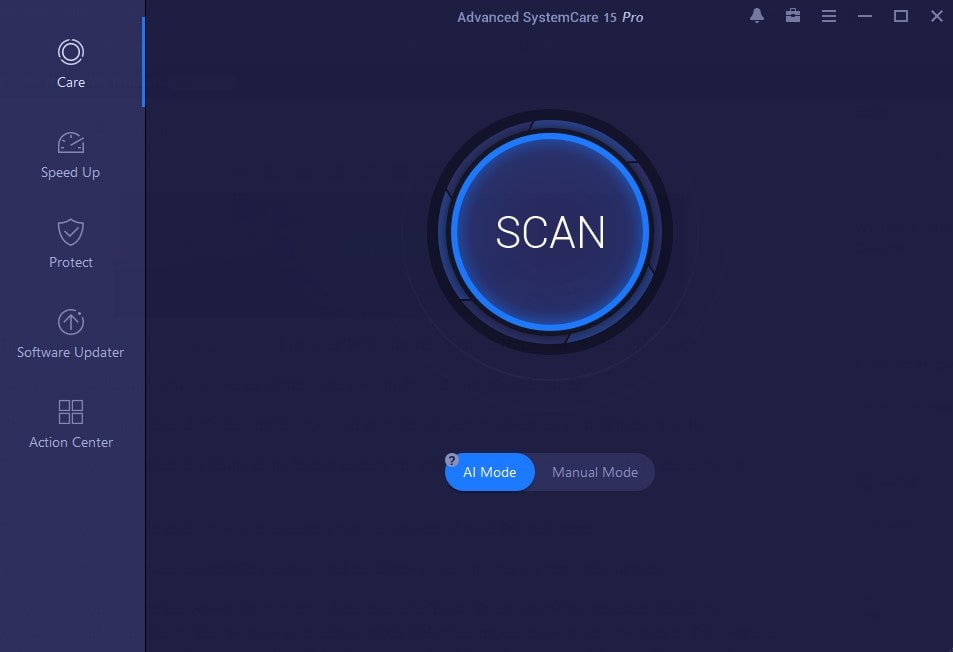
- Selecione Modo AI se você deseja que a ferramenta acelere seu PC com Windows 11 automaticamente.
- Se você precisa ter mais controle, selecione o Modo manual e escolha as preferências de acordo com suas necessidades.
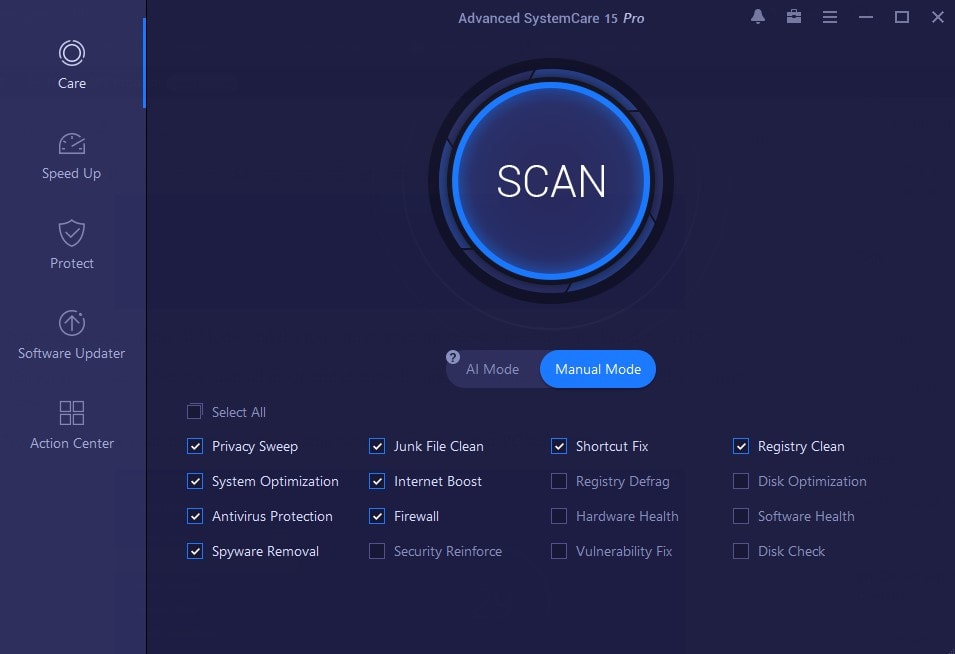
- Finalmente, clique na rodada grande Varredura e o Advanced SystemCare 15 começará a otimizar seu PC imediatamente.
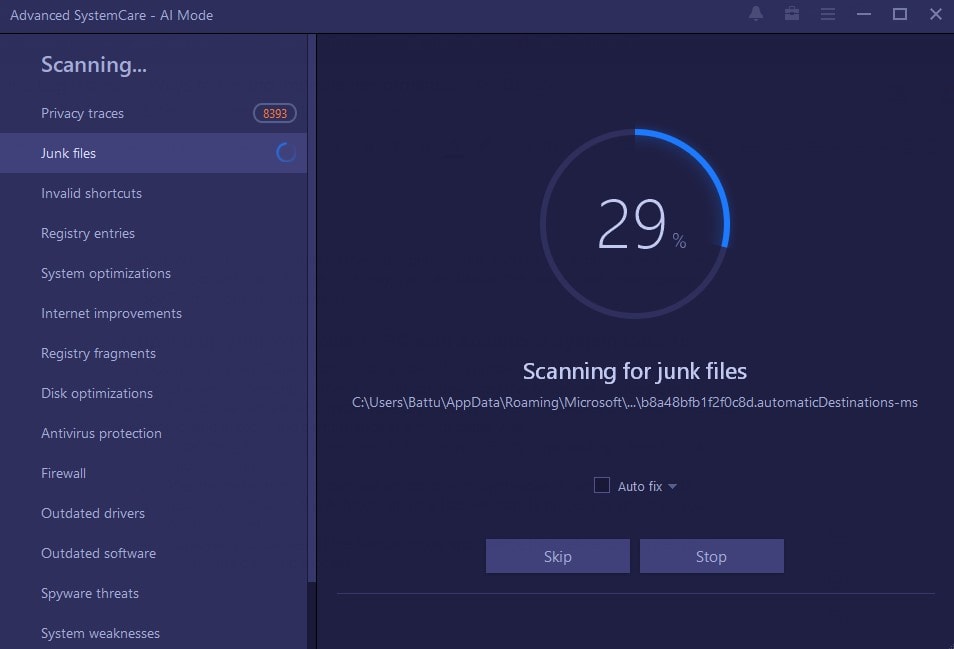
- Aguarde alguns minutos e, no final, a ferramenta Advanced SystemCare 15 corrigirá todos os problemas do seu sistema sem problemas.
O software vem com o recurso Speed Up, que inclui TurboBoost, otimizador de inicialização, acelerador de hardware e muito mais. Esta ferramenta repleta de recursos da IOBit tem muito mais na manga em sua versão Pro, que possui muitas opções de segurança e privacidade. Os usuários do Windows devem experimentar a ferramenta Advanced SystemCare 15 para obter desempenho aprimorado e experimentar uma maneira segura de usar o PC.
4. Remova aplicativos e softwares não utilizados do seu PC
Por mais que limpemos os arquivos temporários do nosso sistema, alguns aplicativos ficam parados no canto. Este software e aplicativos não utilizados em seu PC com Windows usarão seus recursos sendo executados em segundo plano.
Esses aplicativos de terceiros podem se tornar incompatíveis com o novo sistema operacional sofisticado do seu computador. Esses aplicativos podem parar de responder ou até travar seu PC. Você precisa atualizar esses aplicativos ou desinstalá-los para melhorar o desempenho do Windows 11.
- Inicie o Windows Definições.
- Selecione aplicativos no menu do lado esquerdo.
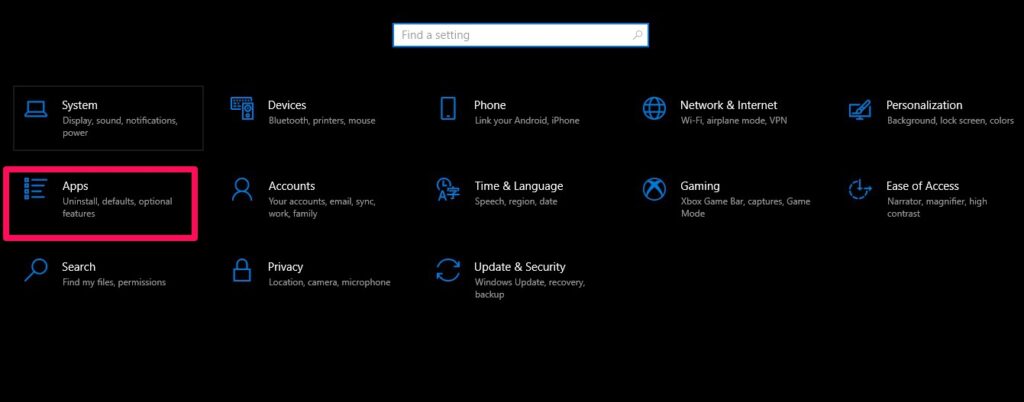
- Na seção Aplicativos, clique no aplicativo que você não está mais usando.
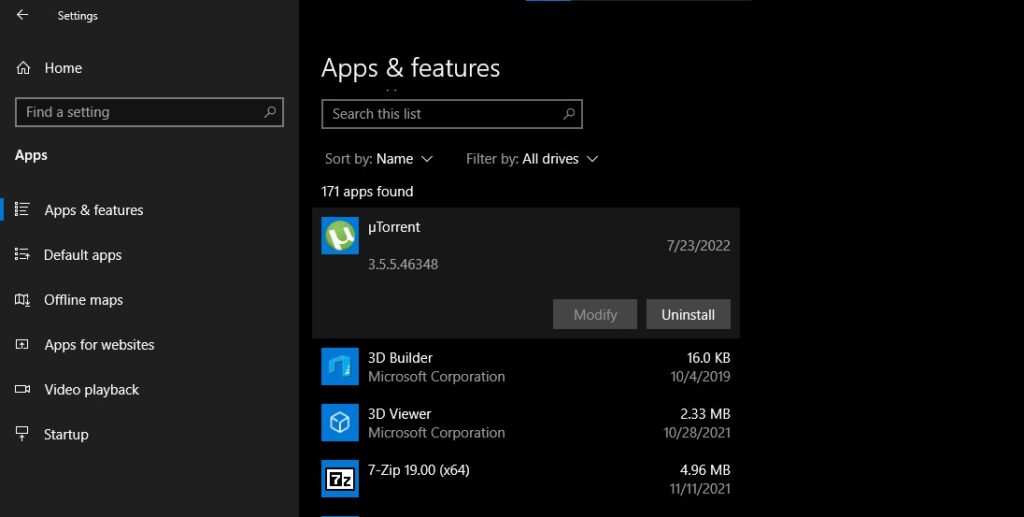
- Clique no Desinstalar botão na lista suspensa e o aplicativo será excluído do sistema.
Dessa forma, você pode remover facilmente os aplicativos desnecessários que ficam no seu PC com Windows por mais tempo.
5. Baixe atualizações opcionais
A Microsoft atualiza seus sistemas operacionais Windows em intervalos regulares para melhorar a experiência e a segurança do usuário. Após as atualizações regulares, o sistema pode pular algumas atualizações opcionais durante o processo de instalação. Às vezes, sem essas atualizações opcionais, o sistema pode ter movimentos lentos. Veja como você pode instalar facilmente essas atualizações opcionais.
- Lançar o Configurações do Windows menu do seu PC.
- Selecione os Atualização e segurança opção da lista.

- Vamos para Opções avançadas no menu de atualização do Windows.

- Verifique o Atualizações opcionais e selecione todas as atualizações de driver pendentes.

- Por fim, clique no Baixar e instalar para baixar as atualizações opcionais.
Baixar e instalar as atualizações opcionais tem seus próprios benefícios, pois verifica as atualizações necessárias para o hardware em seu sistema. Além disso, essas atualizações podem aumentar o desempenho do Windows 11, pois incluirão correções de bugs e redundâncias.
6. Altere as opções de desempenho ao máximo
Embora, depois de tentar todos os métodos mostrados acima, há mais uma coisa que você pode tentar que pode melhorar drasticamente o desempenho do Windows 11. O sistema operacional Windows oferece uma ampla variedade de animações e opções de personalização para maior eficiência no fluxo de trabalho. Você pode tornar seu PC mais rápido alterando as opções de desempenho e diminuindo a intensidade dessas animações.
Aqui está como você pode defina os efeitos visuais do Windows 11 para melhor desempenho:
- Abrir Corre pressionando janelas + R teclas do seu PC.
- Modelo
sysdm.cplna caixa de diálogo Executar e clique em OK.
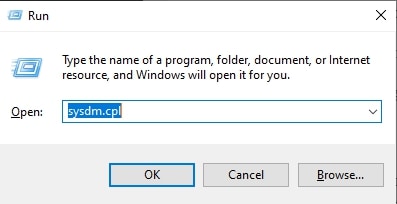
- Vou ao Avançado guia na janela Propriedades do sistema.
- Debaixo atuaçãoClique no Definições… botão.
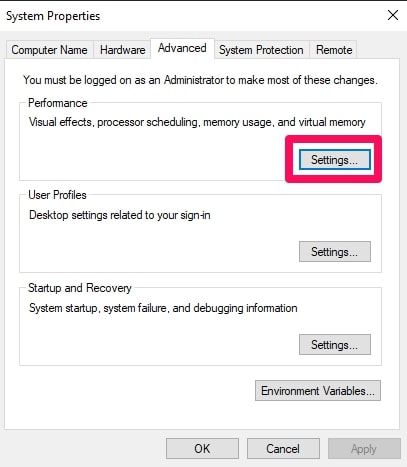
- Agora vá para o Efeitos visuais guia e selecione Ajuste para melhor performance botao de radio.
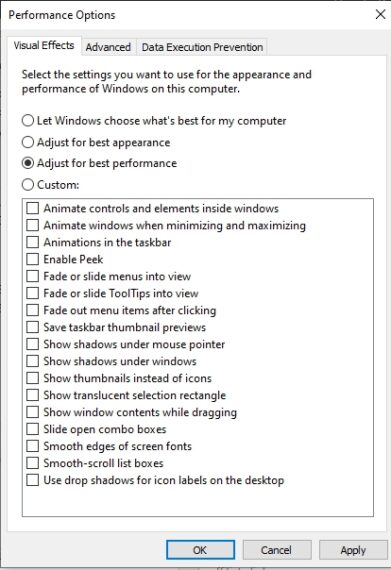
- Clique Aplicar e depois OK para salvar as alterações.
- Reinicie o seu PC para que as alterações entrem em vigor.
O novo sistema operacional Windows 11 traz muitas animações fluidas e interfaces com muitos gráficos. Em algumas circunstâncias, essas animações tornam o PC mais lento, o que pode ser frustrante. Seguindo as etapas acima, você pode alterar facilmente as opções de desempenho e aproveitar o desempenho máximo do seu sistema com menos ou nenhuma animação. Esta solução é uma das maneiras mais diretas de corrigir o problema de lentidão do Windows 11.
7. Arquivos do sistema de limpeza
Você pode tirar o máximo proveito do built-in Limpeza de disco ferramenta que verifica arquivos que não são necessários. Esses arquivos incluem arquivos temporários, programas baixados, DirectX Shader Cache, arquivos de otimização de entrega e muito mais. Todos esses arquivos se acumulam em uma pilha e se tornam uma das razões para uma experiência lenta.
- Abrir Corre ou pressione o janelas + R teclas do seu PC.
- Modelo
cleanmgr.exena caixa de diálogo Executar.
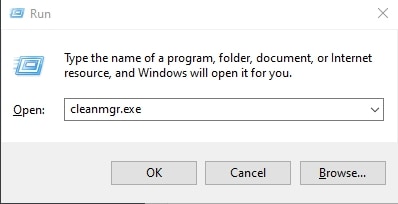
- A janela do utilitário Limpeza de disco é aberta na tela com o prompt Controle de conta de usuário. Clique Sim para conceder acesso administrativo.
- Selecione a unidade onde o sistema operacional Windows está instalado.
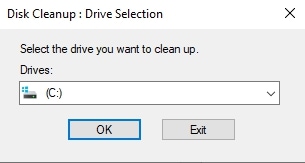
- Selecione os arquivos a serem excluídos no Limpeza de disco caixa de diálogo do utilitário.
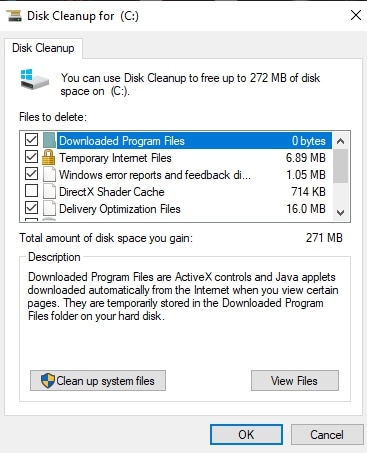
- Depois de selecionar os arquivos para limpeza, clique no botão Limpar arquivos do sistema botão para iniciar o processo.
Volte para o Windows 10 Se nada funcionar!
Você pode reverter diretamente para a versão anterior do sistema operacional, ou seja, do Windows 11 mais recente para o Windows 10. Recomendamos isso porque o Windows 11 é um sistema operacional ainda novo e muitos sistemas podem não ser compatíveis com a atualização.
No entanto, se você ainda deseja permanecer no sistema operacional mais recente, use a ferramenta Advanced SystemCare 15 que melhora o desempenho e mantém sua privacidade intacta com verificações de segurança avançadas.
O post Seu Windows 11 está lento? 7 maneiras de acelerar o Windows 11 PC apareceu primeiro em A3 Studio Web
por A3 Studio Web https://ift.tt/tZhLazm
via A3 STUDIO WEB
Nenhum comentário:
Postar um comentário