É claro que nos conectamos à internet todos os dias, seja para lazer ou trabalho. Independentemente de qual navegador da Web usamos, certamente encontramos a mensagem mais de uma vez conexão perdida acompanhado do erro ERR_NETWORK_CHANGED, o que significa que não podemos nos conectar à rede, o que pode nos causar mais de um problema. Se este for o seu caso, mostraremos como tentar corrigir esse erro.
Este é um erro que congela a navegação, especialmente no Google Chrome, por segundos ou minutos, impede a navegação e impede o carregamento de páginas da web. Há momentos em que lentidão no comportamento do navegador e alguns outros comportamentos incomuns foram observados antes desse erro, mas em outras ocasiões esse erro aparece inesperadamente.
Por isso é importante saber o que podemos fazer para que esse erro não volte a aparecer e para que possamos navegar com tranquilidade e sem interrupções bruscas no processo que estamos realizando, principalmente quando se trata de algo importante.
Corrigir o erro “A conexão foi perdida”
Algum conselho
Em primeiro lugar, é importante descartar que não é um problema específico do nosso roteador, portanto, a primeira coisa que podemos fazer Reinicie o roteador e verifique se o erro persiste ou desapareceu. Por outro lado, se estivermos usando algum tipo de VPN, devemos testar Desativar Podemos navegar sem encontrar esse erro.
também não dói Escaneie o computador com nosso antivírus para ter certeza de que não é algum tipo de malware que está causando esse problema.
Limpar cache DNS
Mas se depois de tudo isso ainda virmos a mensagem Conexão perdida na janela do navegador, podemos tentar a seguir Limpar cache DNS para ver se isso resolve o problema.
Para isso devemos seguir os seguintes passos:
- Apertamos os botões Windows+R ao mesmo tempo e veremos como uma janela se abre no canto inferior esquerdo.
- Nela devemos escrever CMD e, em seguida, clique em OK.
- Agora que estamos na linha de comando, é hora de escrever ipconfig /flushdns.
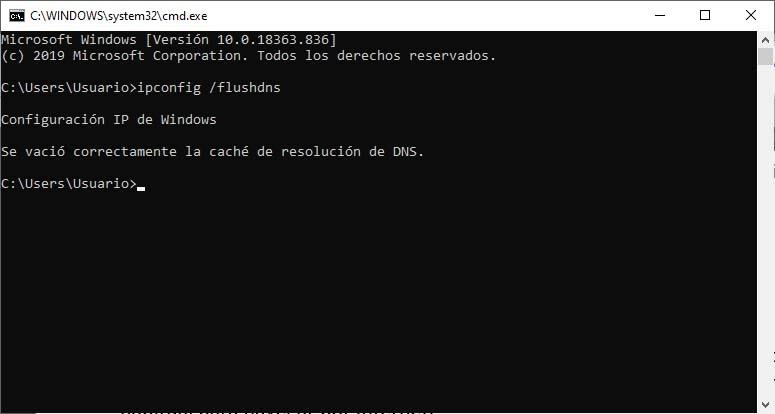
Nesse ponto, o processo de limpeza do cache DNS começa. Teremos que esperar para colocar isso O cache do resolvedor de DNS foi limpo com sucesso.
Reiniciar TCP/IP
Se ainda não conseguimos resolver o problema, também podemos Redefina ou reinicie o Winsock e a protocolo TCP/IP. Para isso, procedemos da seguinte forma:
- Apertamos os botões Windows+R e na caixa que sai escrevemos CMD. Então, vamos voltar ao prompt de comando.
- Uma vez lá dentro, devemos executar dois comandos. Nós escrevemos redefinir netsh winsock e pressione Enter.
- Quando terminar, é hora de escrever netsh int ip redefinire, em seguida, pressione Enter.
Uma vez concluídos os dois processos, vamos reiniciar o sistema e verificar se podemos navegar na Internet sem problemas.
Servidor proxy
Caso uma solução ainda não funcione, temos que fazê-lo Verifique a configuração ou definições da nossa redepois a configuração incorreta do servidor proxy pode causar esse problema.
- Abrimos o menu Atitude Está na roda dentada no lado esquerdo do menu Iniciar.
- Vamos para a guia rede e Internet e uma vez dentro devemos clicar em procuradorque está na parte inferior da lista mostrada à esquerda.
- Agora precisamos ter certeza de que a caixa está logo abaixo Use um servidor proxy para conexões Ethernet ou Wi-Fi não será verificado. Ou seja, não devemos ter a opção ativada Usar servidor proxy.
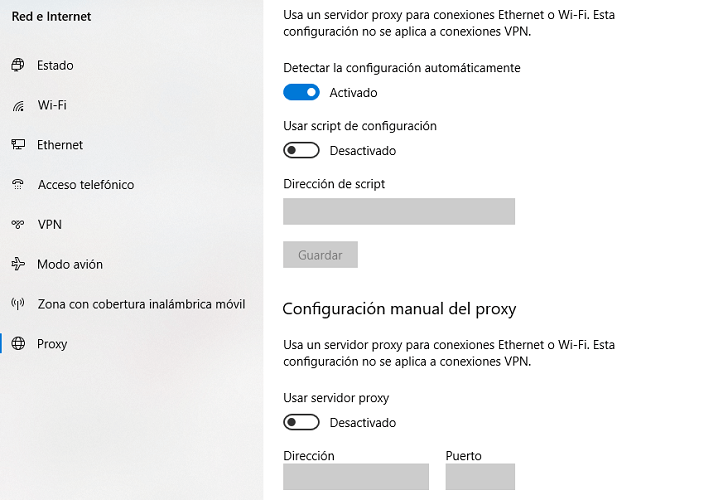
Solução no Google Chrome
Podemos tentar uma solução no Google Chrome para ver se o problema vem do próprio navegador. Isso seria o fato de que o histórico de navegação no Chrome será excluído caso haja um conflito com ele. Para isso devemos fazer o seguinte:
- Abrimos o navegador Chrome e vamos para a seção gravação e depois clique novamente gravação que aparece na janela adjacente.
- Em seguida, selecionamos Limpar dados do navegador.
- Agora nós clicamos limpar histórico do navegador (canto superior esquerdo)
- Na janela que aparece, precisamos nos marcar histórico do navegador e escolha na hora Desde sempre. Se você deseja revisar cookies e outros dados do site, bem como imagens e arquivos em cache, isso pode ser recomendado, mas não obrigatório.
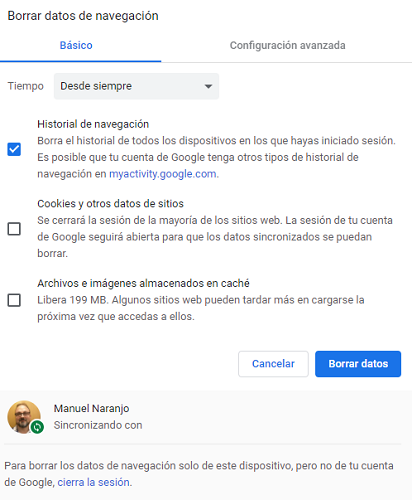
Servidor DNS diferente
Se depois de tudo isso ainda virmos a mensagem “A conexão foi perdida” na janela do navegador, podemos tentar usar outro servidor DNS como o Google Public DNS.
Para fazer isso, devemos seguir estas etapas:
- Nós escrevemos na barra de pesquisa Quadro de distribuição.
- Na janela que aparece, devemos clicar em Redes e Internet e depois abrir Centro de rede e compartilhamento.
- Selecionamos a rede à qual estamos conectados para acessá-la Características.
- Nós clicamos duas vezes no Protocolo Internet TCP/IPv4marcamos a opção Use os seguintes endereços de servidor DNS e definimos o 8.8.8.8 do Google como o DNS preferencial e 8.8.4.4 como o alternativo.
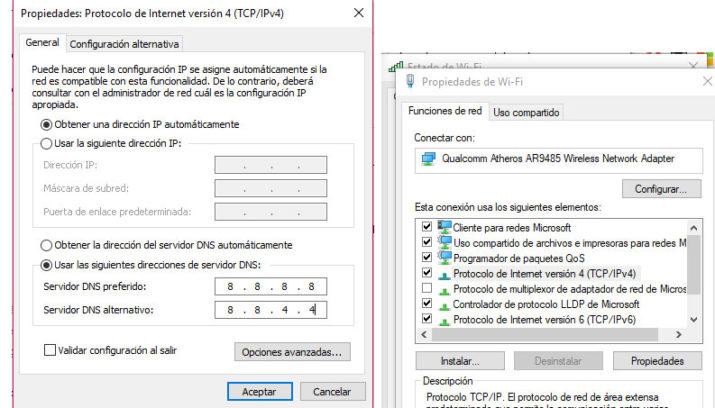
Reinstale o adaptador de rede
Esta é a última opção que nos resta para resolver o problema de você não conseguir mais navegar na Internet. Precisamos fazer o seguinte:
- Apertamos o botão Windows e a tecla X nosso teclado ao mesmo tempo.
- Agora precisamos clicar administrador do dispositivo no menu.
- Depois de fazer isso, clicamos duas vezes adaptador de rede.
- Agora é hora de clicar Desinstalar dispositivopara reiniciar o computador depois.
Com todas as soluções que mostramos, devemos conseguir corrigir o erro para o qual a frase “A conexão foi perdida” aparece na tela acompanhada de ERR_NETWORK_CHANGED. Normalmente, uma das opções que apresentamos a você evitará que esse problema apareça novamente e, assim, podemos ter uma navegação suave sem interromper a tarefa de vez em quando.
O post Corrigir o erro “A conexão foi perdida” durante a navegação apareceu primeiro em A3 Studio Web
por A3 Studio Web https://ift.tt/sJEBNZ2
via A3 STUDIO WEB
Nenhum comentário:
Postar um comentário