Além disso, no Windows existe uma forma de proteger as senhas graças às contas de usuário. Dessa forma, é melhor que a conta tenha um conjunto de chaves para proteger as senhas do seu navegador. Portanto, se você for à seção de senhas do navegador e quiser ver uma, será solicitado que você insira a senha de nossa conta de usuário do Windows. Portanto, não é tão fácil acessá-los como sempre seria uma chave antes de todas as outras chaves. Para tais coisas, é muito importante que nosso usuário do Windows tenha definido uma senha e que também a alteremos de tempos em tempos.
Mostrar senha
Muitos sites permitem que você Toque em “Mostrar senha” (ou “Mostrar senha” se o site estiver em inglês, é claro) quando os asteriscos aparecerem, e você poderá ver automaticamente o que cada * significa e o que aquela string de *** significa em letras quando você fizer login.
Mas depende do site porque nem todos têm este botão Mostrar senha Para sabermos qual é a chave, em muitas outras ocasiões o nível de criptografia é maior. Nesses casos, existem maneiras de ver as senhas escondidas atrás dos asteriscos no navegador, e nós as examinamos.
Inspecionar
Tudo o que precisamos fazer é ir para a página da web desejada, onde os asteriscos estão no campo de senha. Para isso, basta colocar o cursor no campo da senha onde aparecem os asteriscos e clicar com o botão direito do mouse. Em seguida, selecionamos a opção Inspecionar no menu de contexto e isso Abre a visualização de depuração ou desenvolvedor do navegador que estamos usando no momento.
Lá podemos ver o código fonte da página em execução com o código correspondente ao campo que mostra a senha com asteriscos. Mesmo que não conheçamos HTML, basta ir até a linha que diz input type=”password” e substituir a palavra password por texto. Desta forma, o campo de senha se tornará automaticamente um campo de texto eVamos parar de esconder a senha atrás dos famosos asteriscos, pode ver sem problemas.
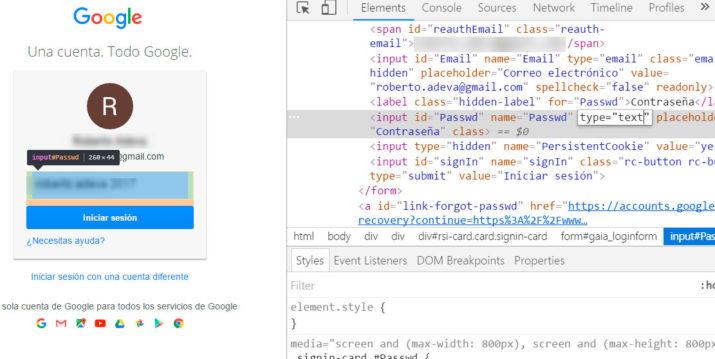
O uso desta opção nos ajuda quando queremos saber nossa senha para um serviço, por exemplo, para fazer login em outro dispositivo ou anotá-la e lembrá-la em outro momento. Você não precisa se preocupar com a “falta de segurança” porque da próxima vez que entrarmos nesta página, a senha será exibida sob asteriscos como de costume e ninguém poderá vê-la, pois o código-fonte da página não é modificado e uma vez ele é recarregado torna-se a página do O campo de senha é novamente exibido com asteriscos Como sempre, o texto não aparecerá como você acabou de verificar.
Verifique as senhas no navegador
Se você deseja verificar uma senha que possui “asteriscos” no navegador, é porque ela está armazenada nele, portanto, você pode acessar as configurações e verificar aqui. É algo que sempre podemos fazer em qualquer navegador. Lembre-se que caso você tenha encontrado um computador ou seja seu, as informações podem estar armazenadas nas configurações do próprio navegador. Google Chrome e outros navegadores Eles nos perguntam se queremos economizar uma senha quando a inserimos. Se você já fez isso, pode vê-lo nesta seção se não quiser fazer um por um seguindo o truque “Inspecionar”.
no google chrome
- Abra o Google Chrome
- Toque nos três pontos no canto superior direito
- Abra a configuração ou configurações do navegador
- Selecione “Autocompletar” no menu à esquerda
- abre na seção “Senhas”.
Uma lista completa de todos os sites com senhas salvas, bem como nome de usuário e senha, aparece aqui. Como você pode ver, as senhas ou chaves são mostradas com pontos em vez de serem exibidas. Mas chega disso Escolha o que você deseja verificar e toca o olho próximo a ele. A chave usada para este site é exibida automaticamente.
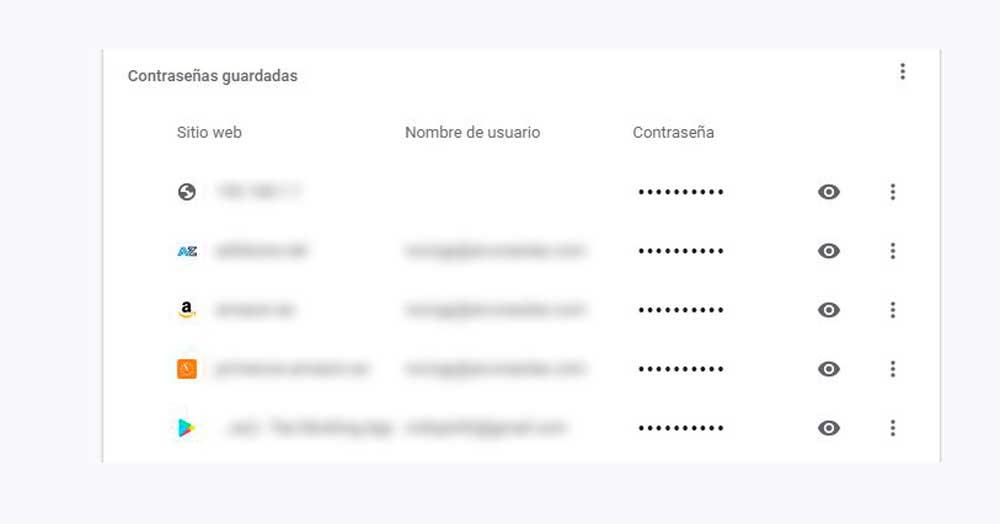
Você deve levar em conta que a chave que você salvou neste momento será exibida, mas você pode ter Senha alterada mais tarde e o cadastrado para de funcionar. Nesse caso, você pode excluí-lo, se desejar. Outra opção que nos permite é copiar ou excluir. Toque nos três pontos ao lado do ícone do olho e um menu aparecerá onde você pode “Copiar Senha” (para usá-lo ou levá-lo a um gerente do mesmo) ou você pode alterá-lo ou removê-lo. Se não quiser que apareça nesta lista, toque em “Remover” e assim melhore a segurança neste perfil, loja, rede social…
No Mozilla Firefox
Também no Mozilla Firefox podemos ver como são essas senhas após os asteriscos se formos ao próprio gerenciador de senhas do navegador. Se os asteriscos aparecerem ao preencher um formulário, é porque você os salvou antes. Você ou a pessoa que tem a senha ou o computador que você está usando.
As etapas são muito semelhantes às do Google Chrome:
- Abra o navegador Firefox
- Toque nas três linhas no canto superior direito
- Abra o menu de configuração ou configurações do computador
- Acesse Logins e Senhas
- O Firefox Lockwise será aberto em uma nova guia
Uma vez aqui, o Firefox Lockwise abrirá onde você verá o nome de usuário ou Nome de usuário do site que deseja consultar e na parte inferior a senha. Você pode tocar no olho ao lado dos pontos da senha para ver o que é. Você pode copiá-lo, editá-lo ou excluí-lo se não quiser mais salvá-lo.
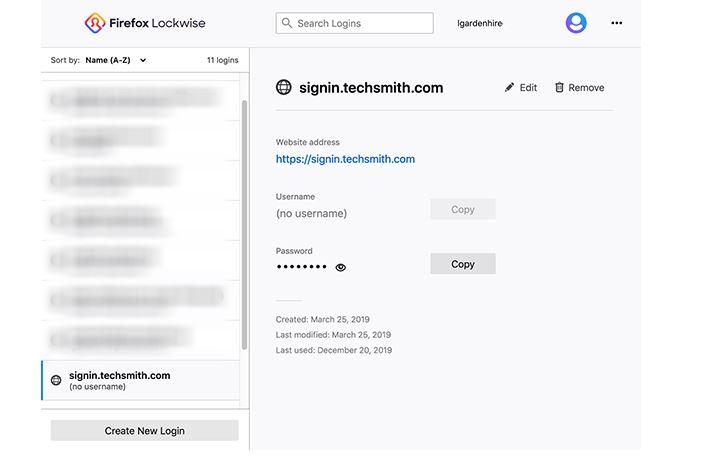
Se você não quer que isso aconteça e ninguém vê o que está por trás dos asteriscos, Podemos remover o gerenciador de senhas do Firefox:
- Abra o botão emu em todas as três linhas
- Selecione a seção Opções
- Ir para Privacidade e Segurança
- Abra a seção Usuários e Senhas.
Desmarque a caixa:
“Pedir para salvar senhas e logins de sites”
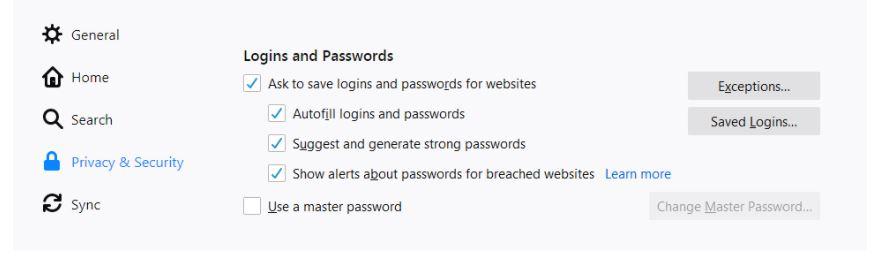
No Microsoft Edge
O novo navegador da Microsoft também tem a capacidade de salvar senhas e exibir os caracteres atrás dos asteriscos. O sistema para isso é muito simples, e na verdade é muito parecido com o do Google Chrome, que você pode ver um pouco mais acima. Para acessar o menu necessário, devemos clicar nos três pontos que temos no canto superior direito do navegador, logo abaixo dos botões fechar, minimizar e maximizar da janela. Depois de pressionar este botão e o menu suspenso abrir, devemos seguir as seguintes etapas:
- Descemos e clicamos em Configurações. Uma nova guia do navegador será aberta.
- Dentro escolhemos perfis
- Em nosso perfil pessoal, escolhemos senhas
Aqui temos todas as senhas que o Microsoft Edge salvou. Como você pode ver na imagem, eles estão no formato “asterisco” e, se clicarmos no botão à direita, podemos descriptografá-los. Isso sim vocêDevemos inserir o PIN ou a senha que definimos em nosso perfil.
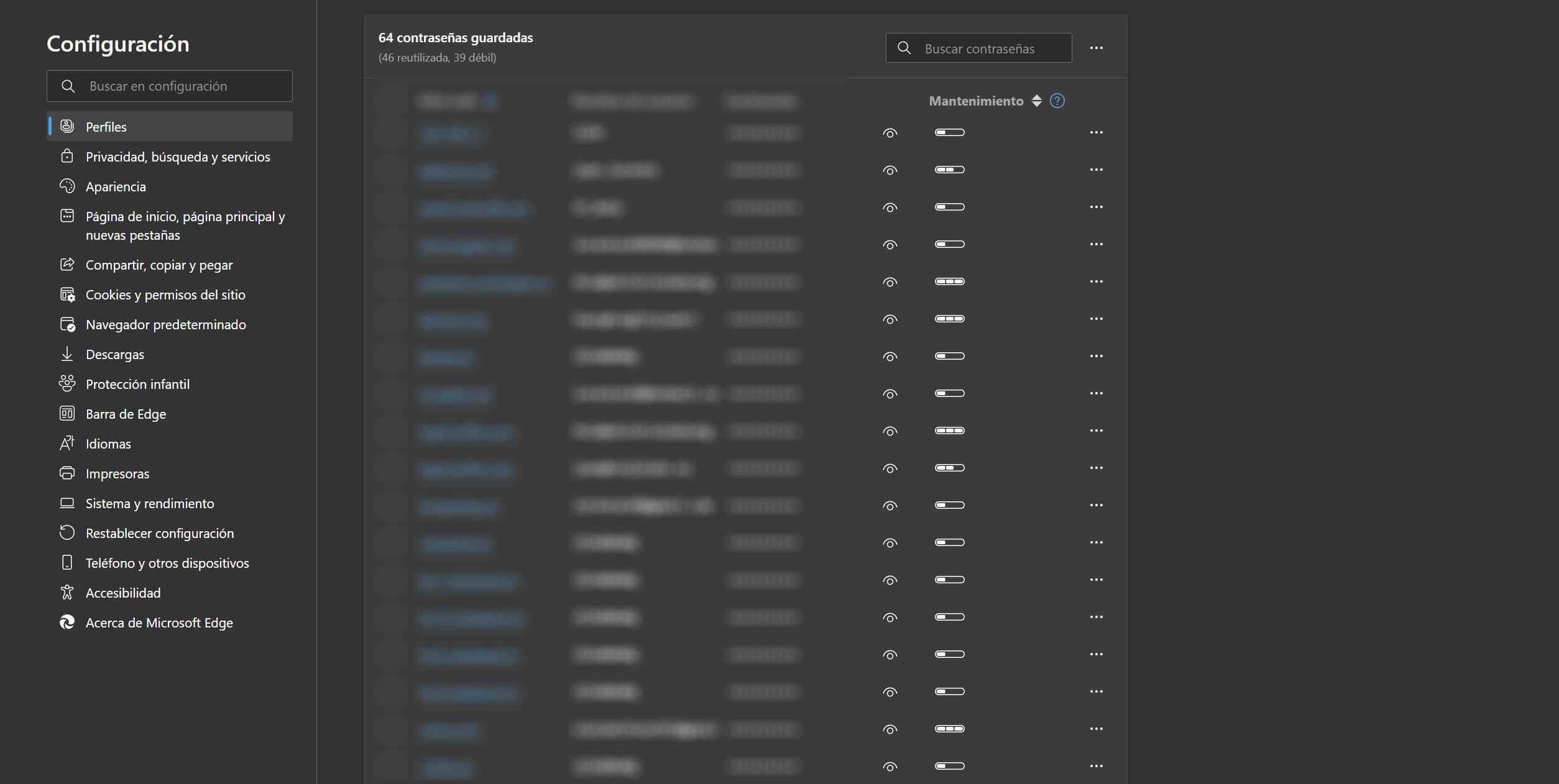
Feito isso, aparecerá na tela uma página dedicada a todas as senhas que salvamos no computador. Algo muito interessante a considerar é que temos no topo a possibilidade de habilitar ou desabilitar se queremos que o navegador salve nossas senhas. Além disso, também podemos escolher se o navegador deve nos pedir a senha antes de usar qualquer uma das armazenadas, aumentando assim a segurança.
na ópera
Se você usar o navegador opera Quando você navega em seu computador, este software também inclui um recurso para salvar suas senhas. Se você quiser ver os que você salvou no gerenciador, faça o seguinte:
- Vá para as configurações na barra lateral esquerda do navegador.
- A janela de configurações do navegador será fechada.
- Agora vá para a seção que diz ‘privacidade e segurança‘.
- Role todo o caminho para baixo. Você chegará ao final e aparecerá um menu suspenso que diz “Progressivo‘. Clique
- Digite a opção ‘recarga automática‘ e então, ‘gerenciador de senhas‘.
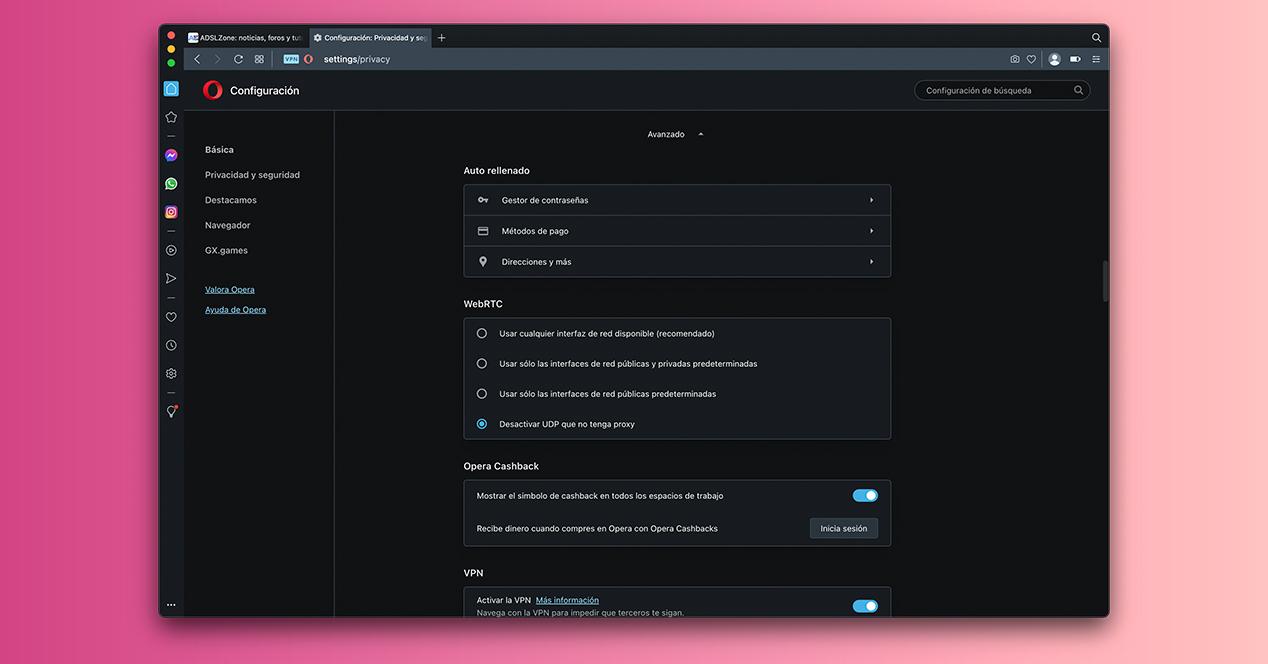
Nesta área você pode visualizar as senhas salvas no navegador. Você também pode adicionar novas senhas manualmente. Se a lista que você vê é muito grande, no canto superior direito você tem um motor de busca para encontrar sites ou nomes de usuários, tornando mais conveniente encontrar o que você está procurando.
em bravo
Para visualizar suas senhas salvas, se você as usa navegador corajososiga os passos que descrevemos abaixo:
- Clique no menu de opções no canto superior direito do navegador e selecione “Configurações”. Você pode acelerar essa etapa digitando “brave://settings” na barra de pesquisa do navegador.
- Percorra a barra de navegação vertical à esquerda. Procure uma opção chamada “Parâmetros adicionais‘.
- Agora toque em ‘autocompletar‘.
- Agora digite a opção ‘senhas salvas‘.
- Lá você tem todas as chaves que você salvou durante a navegação. Pressione o botão do olho para revelar uma senha ou use a caixa de pesquisa no canto superior direito para encontrar mais facilmente o que procura.
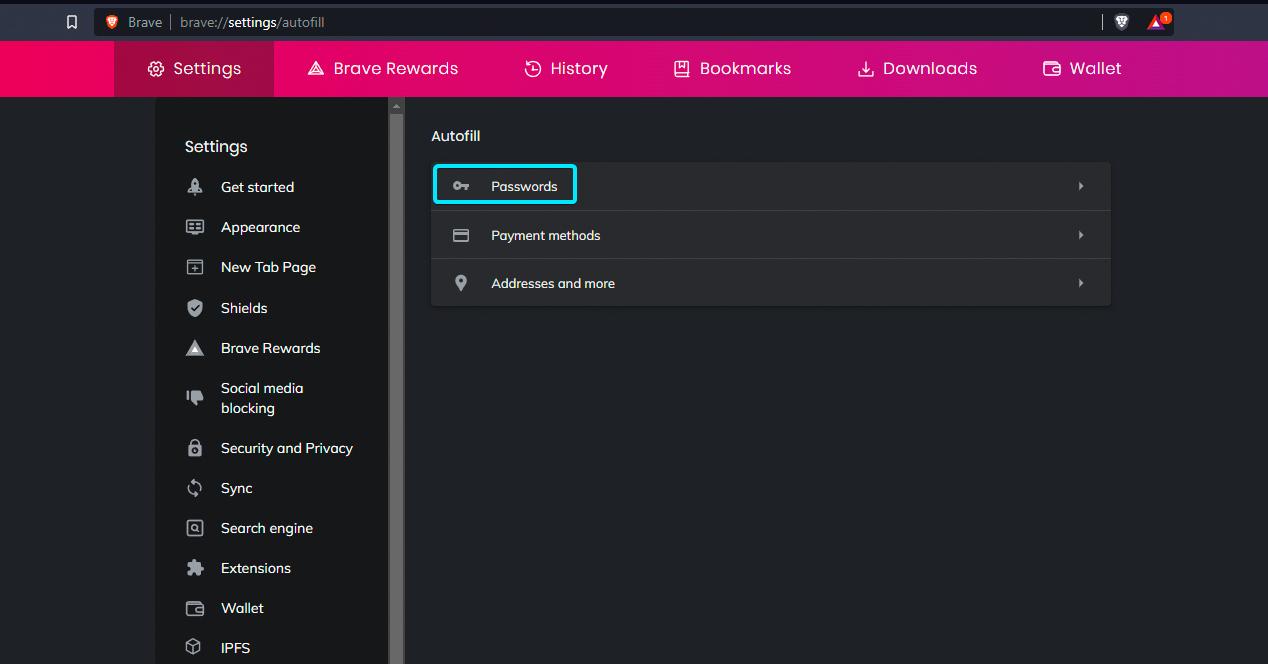
O post Como ver senhas escondidas atrás de asteriscos no navegador apareceu primeiro em A3 Studio Web
por A3 Studio Web https://ift.tt/Qdto3qK
via A3 STUDIO WEB
Nenhum comentário:
Postar um comentário